Anatomage In Vivo Viewer Download
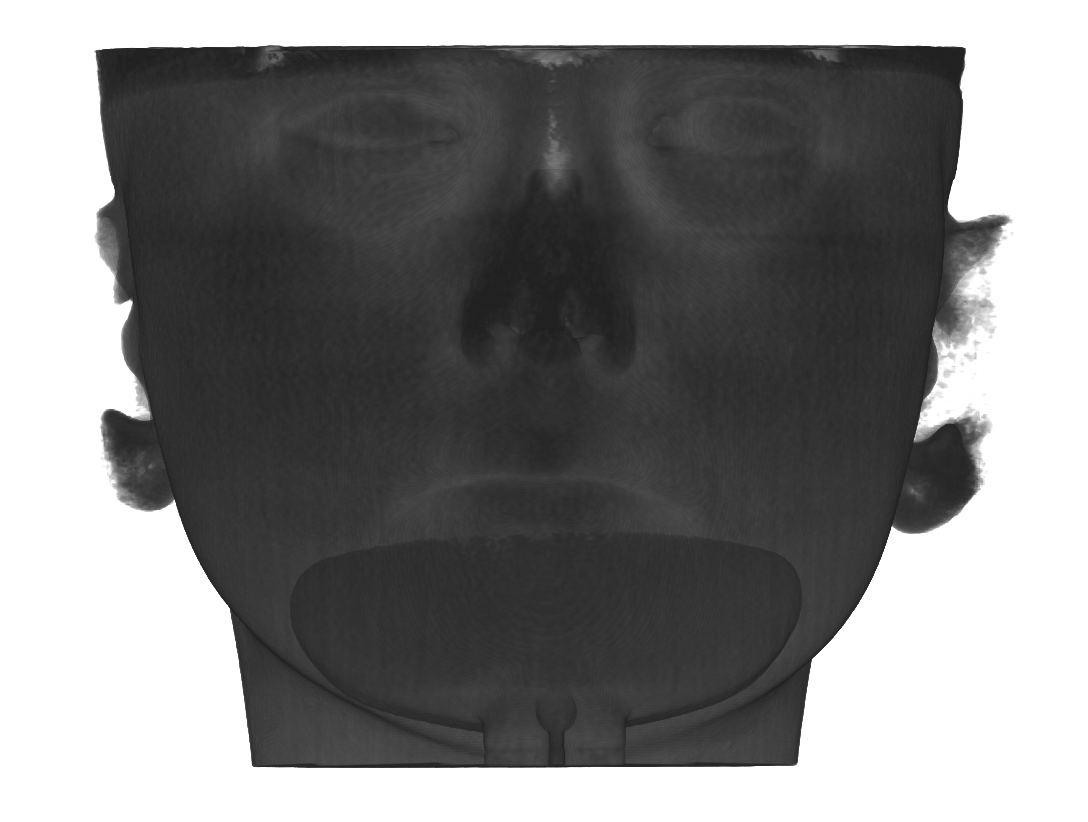
Anatomage Invivo Viewer Download
.Multiple INV files are uploaded most easily using Mozilla Firefox browser. Some upload options below do not apply to all web browsers.Do not zip compress the folder before uploading. Add Folder 1. From your Library, click Upload. Click Add Folder. Select folder that contains your INV files (sub-folders will also be searched for INV files). Detected INV files will appear in upload table.
Additional folders can be added by repeating steps 2 and 3. To begin uploading data, click Upload. Drag and Drop Folder 1. From your Library, click Upload.

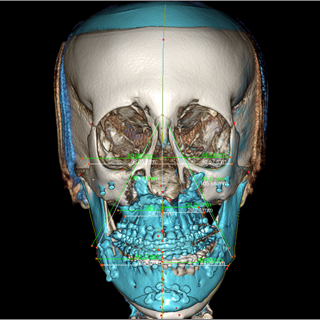
Click and drag folder with your INV files onto the browser window to the drag and drop area below upload table. Detected INV files will appear in upload table. Additional folders can be added by repeating step 2.
To begin uploading data, click Upload. From your Library, click Upload. Click Add Files. Select folder that contains your INV files.
Select all INV files needed for upload. Detected INV files will appear in upload table. Additional files can be added by repeating steps 2 to 4. To begin uploading data, click Upload.Multiple DCM files are uploaded most easily using Mozilla Firefox browser. Some upload options below do not apply to all web browsers.Do not zip compress the folder before uploading.
Add Folder 1. From your Library, click Upload. Click Add Folder. Select folder that contains your DCM files (sub-folders will also be searched for DCM files). Detected DCM files will appear in upload table. Additional folders can be added by repeating steps 2 and 3.
To begin uploading data, click Upload. Drag and Drop Folder 1. From your Library, click Upload. Click and drag folder with your DCM files onto the browser window to the drag and drop area below upload table. Detected DCM files will appear in upload table. Additional folders can be added by repeating step 2.
To begin uploading data, click Upload. From your Library, click Upload. Click Add Files. Select folder that contains your DCM files. Select all DCM files needed for upload.
Detected DCM files will appear in upload table. Additional files can be added by repeating steps 2 to 4. To begin uploading data, click Upload. 2D Slice Double-tap with one finger: Enlarge window to full-screen or go back Drag with one finger: Scroll slice Pinch with two fingers: Zoom in or out Drag with two fingers: Translate slice 3D Volume Double-tap with one finger: Enlarge window to full-screen or go back Drag with one finger: Rotate volume Pinch with two fingers: Zoom in or out Drag with two fingers: Translate volume Rotate with two fingers: Spin volume (Motion can be disabled by unchecking Spin box under Volume section of left hand property panel) Drag with three fingers: Scroll clipping plane (only when clipping is enabled).
2D Slice Double-left click: Enlarge window to full-screen or go back Scroll mouse wheel: Scroll slice Hold ctrl (or command on Mac) + left click + move: Zoom in or out Hold shift + left click + move: Translate slice 3D Volume Double-left click: Enlarge window to full-screen or go back Hold left click + move: Rotate volume Hold ctrl (or command on Mac) + left click + move: Zoom in or out Hold shift + left click + move: Translate volume Hold space + left click + move: Spin volume Scroll mouse wheel: Scroll clipping plane (only when clipping is enabled).
.Multiple INV files are uploaded most easily using Mozilla Firefox browser. Some upload options below do not apply to all web browsers.Do not zip compress the folder before uploading. Add Folder 1. From your Library, click Upload. Click Add Folder.
Select folder that contains your INV files (sub-folders will also be searched for INV files). Detected INV files will appear in upload table.
Additional folders can be added by repeating steps 2 and 3. To begin uploading data, click Upload.
Drag and Drop Folder 1. From your Library, click Upload. Click and drag folder with your INV files onto the browser window to the drag and drop area below upload table. Detected INV files will appear in upload table.
Additional folders can be added by repeating step 2. To begin uploading data, click Upload. From your Library, click Upload. Click Add Files. Select folder that contains your INV files. Select all INV files needed for upload. Detected INV files will appear in upload table.
Additional files can be added by repeating steps 2 to 4. To begin uploading data, click Upload.Multiple DCM files are uploaded most easily using Mozilla Firefox browser. Some upload options below do not apply to all web browsers.Do not zip compress the folder before uploading. Add Folder 1. From your Library, click Upload. Click Add Folder.
Select folder that contains your DCM files (sub-folders will also be searched for DCM files). Detected DCM files will appear in upload table. Additional folders can be added by repeating steps 2 and 3. To begin uploading data, click Upload. Drag and Drop Folder 1. From your Library, click Upload. Click and drag folder with your DCM files onto the browser window to the drag and drop area below upload table.
Detected DCM files will appear in upload table. Additional folders can be added by repeating step 2. To begin uploading data, click Upload. From your Library, click Upload. Click Add Files. Select folder that contains your DCM files.
Select all DCM files needed for upload. Detected DCM files will appear in upload table. Additional files can be added by repeating steps 2 to 4. To begin uploading data, click Upload. 2D Slice Double-tap with one finger: Enlarge window to full-screen or go back Drag with one finger: Scroll slice Pinch with two fingers: Zoom in or out Drag with two fingers: Translate slice 3D Volume Double-tap with one finger: Enlarge window to full-screen or go back Drag with one finger: Rotate volume Pinch with two fingers: Zoom in or out Drag with two fingers: Translate volume Rotate with two fingers: Spin volume (Motion can be disabled by unchecking Spin box under Volume section of left hand property panel) Drag with three fingers: Scroll clipping plane (only when clipping is enabled).
2D Slice Double-left click: Enlarge window to full-screen or go back Scroll mouse wheel: Scroll slice Hold ctrl (or command on Mac) + left click + move: Zoom in or out Hold shift + left click + move: Translate slice 3D Volume Double-left click: Enlarge window to full-screen or go back Hold left click + move: Rotate volume Hold ctrl (or command on Mac) + left click + move: Zoom in or out Hold shift + left click + move: Translate volume Hold space + left click + move: Spin volume Scroll mouse wheel: Scroll clipping plane (only when clipping is enabled).